
こんにちはノッポです
「POWER DIRECTOR 18」のタイトルテキスト&字幕テロップ挿入方法を説明します!!
「POWER DIRECTOR18」では様々な種類のテロップが用意されていて、カッコイイ、可愛いテロップが簡単に作成できます!
タイトルテキストの挿入方法
編集したい素材をタイムラインに挿入したら、()タイトルをいれてみましょう!
タイトルルームを開きテキストを選ぼう
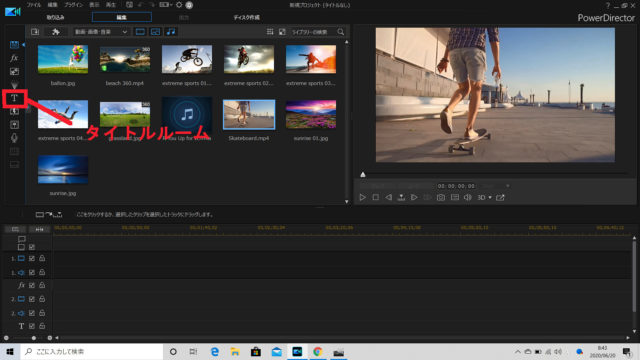
パワーディレクターの編集画面を開いたら左側のタブの中から「タイトルルーム」のタブを選択します。
タイトルルームをクリックすると各ジャンルごとにわけられたタイトルテキストが表示されます。(購入したバージョンによっては使用できないジャンルがあります)

この中から自分のイメージに合うタイトルテキストを選び、下のタイムラインの「T」のタイトルルームタグに挿入します。
今回はジャンル「一般」の「クローバー_03」というタイトルで作っていきたいと思います。
テキストを挿入

タイムライン上の素材と挿入したタイトルが重なり合った所が画像のテキストとして反映されます。
文字の編集

タイムライン上のタイトルテキストをダブルクリックすると上のようなタイトルの詳細を編集できる画面が表示されます。
下の各項目のタブで画面上の編集したい場所を指定して、左上の入力欄に好きな文字をうちこんでいきます。
フォントを変更する

ここでは打ち込んだ文字のフォントを変更することができます。
左側の「プリセット文字」と表示されている所を開くと、いろいろな種類のフォントを選ぶことができます。
また文字の入力と同じように、下の場所の指定先を変えれば、各別々のフォントで打ち込むことが可能です。
この他にも、「エフェクト」「モーション」など細かく設定することができます。
字幕テロップ挿入方法
字幕ルームをクリック
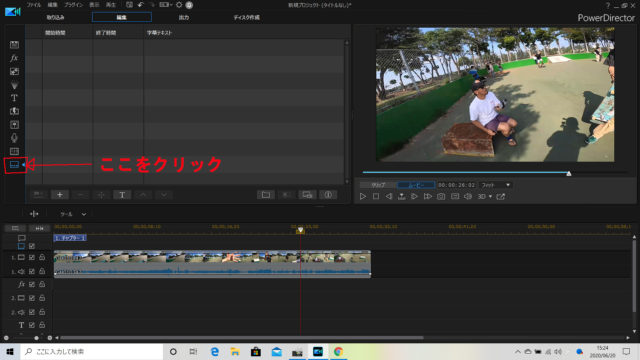
字幕テロップを挿入するときは、字幕専用の機能で「字幕ルーム」がよういされています。
タイトルテキストでも作ることはできますが、簡単な字幕テロップなどは「字幕ルーム」で作ったほうが簡単で早いでしょう。
左側のタブの一番下に用意されています。
吹き出しの始まりの部分にタイムラインのカーソルを合わせる

タイムライン上のカーソルをドラッグして動かすと、映像と一緒に音声も聞こえてくるので、吹き出しのセリフを喋っているであろう(あとでも調節可能)ところにカーソルを合わせます。

吹き出しの始まり箇所を決めたら「字幕ルーム」の左下の「+」ボタンをクリックして字幕を追加します

すると字幕が追加されて「開始時間」「終了時間」「テキスト」が入力できるようになりました。
字幕テキストを入力する

字幕が追加されたら上の画像の赤枠の中の「ダブルクリックをして編集」と書かれているところを、その文字通りにダブルクリックすると編集できるようになります。
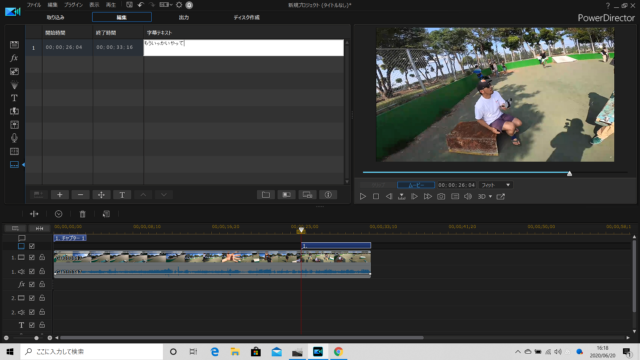
字幕テキストを入力して字幕終了時間を調節したら字幕テロップ挿入は完了です!
長い会話もこの作業を繰り返すことによって理解しやすい映像に編集することができます!!

