
こんにちはノッポです
「PowerDirector18」の部分的に早送りをするやり方を説明します!
道を歩いている動画などでカットしないで早送りの演出を間に入れて次の場所まで行くなど、テレビでもおなじみの演出方法です!
「PowerDirector18」なら簡単にできますよ。
画像をタイムラインに挿入して「ツール」を開く
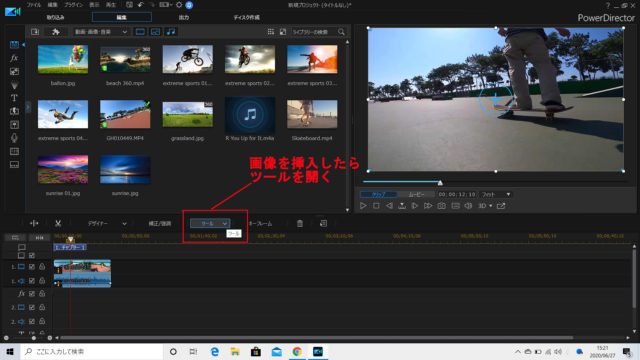
早送りしたい動画素材をタイムライン上に挿入したら、タイムラインのすぐ上にあるメニューバーの中から「ツール」を開きます。
すると項目の中の一番上に「パワーツール」という項目があり、さらにその中の「動画速度」という項目を選択します。

「動画速度」をクリックすると下のような画面が表示されます。
この画面でまずは「クリップ全体」か「選択した範囲」を選択してください。(こんかいは部分的なので選択した範囲を選びます)

動画の速度編集の始まりを指定して、タイムシフトの作成をする

まず動画速度の編集画面上のタイムラインで早送りしたい箇所の頭の出だし部分にカーソルを合わせます。(後ででも変更可能なので大体でOK)
カーソルを合わせたら上の方にある「タイムシフトの作成」をクリックしてください。
動画の速度と範囲を選択する

「タイムシフトの作成」をクリックすると動画速度の編集画面のタイムライン上に動画速度の範囲を指定するための「枠」が出現します。
この枠の前後の端をドラックして動画の速度編集の範囲をしていしてください。
そして動画速度の速さを指定するためのメモリが編集画面左側にある「可変速」という項目のメモリになります。
最初の状態の数値は「1.000」となっていて元の素材の速度と変わりありません。
これを右に動かすと早くなり、左に動かすと遅くなります!好みの速さを見つけて設定しましょう。
そして最後に動画速度編集画面の右下にある「OK」ボタンをクリックしたら編集完了です!!
早送りやスロー再生などは動画編集ではよく使う設定なのでこの作業が早くできれば作業効率アップまちがいなしです!!

